OBSの基本的な使い方紹介
こんにちは、ソントレーゾの赤嶺です。 突然ですが、動画って撮ったことがありますか。 スマホを持っているの多くの方は動画を撮ったことがあるとおもいます。 その動画をインスタ、Tiktokに装飾して動画公開している方も多いのではないでしょうか。 本日は、そんな動画配信で利用しているOBSというソフトが便利なので基本的な使い方を紹介したいとおもいます。
目次 ①OBS studioをダウンロード ②OBSの基本的な使い方 ・シーンとは ・ソースとは ・シーントランザクション ・スタジオモード ③まとめ
●OBSとは Open Broadcaster Softwareの頭文字を取った配信用ソフト。 様々なフィルターや、トランジションなどを利用することによりテレビのような演習と高品質の配信を行うことができるソフトです。
①OBS studioのダウンロード 初めに、OBS studioをダウンロードします。
②OBSの基本的な使い方
・シーンとは
シーン・・複数の画面を切り替えることが機能のことです。
シーンを使いこなすことにより、休憩や映像トラブルにも
シーンを変更することで対応できるようになります。
シーン1
 シーン2
シーン2
 ・シーンブロックの使い方
・シーンブロックの使い方
 +:シーンの追加
-:選択中のシーンの削除
△:選択中のシーンを一つ上に配置
▽:選択中のシーンを一つ下に配置
・ソースとは
ソース・・配信で見せる画面のことです。
シーンの中に複数のソースを配置して配信画面を作成します。
例:ゲームの画面、QRコード、写真や動画など
シーン1
+:シーンの追加
-:選択中のシーンの削除
△:選択中のシーンを一つ上に配置
▽:選択中のシーンを一つ下に配置
・ソースとは
ソース・・配信で見せる画面のことです。
シーンの中に複数のソースを配置して配信画面を作成します。
例:ゲームの画面、QRコード、写真や動画など
シーン1
 シーン1内のソース
シーン1内のソース
 このようにソースの中に背景やテキスト、画像などのソースを追加することで、配信に背景やテキスト、画像などを表示することができます。
このようにソースの中に背景やテキスト、画像などのソースを追加することで、配信に背景やテキスト、画像などを表示することができます。
・ソースブロックの使い方 +:ソースの追加
-:選択中のソースの削除
⚙:選択中のソースの設定の変更(テキストの場合:文字色、文字のサイズ変更
画像の場合:画像の変更など)
△:選択中のソースを一つ上に配置
▽:選択中のソースを一つ下に配置
👁:選択したソースを隠す
🔓:選択したソースを位置の固定
・スタジオモード
スタジオモード・配信画面を2分割にするモードです。
左にプレビュー画面、右に配信画面が表示されます。
プレビュー画面で編集を行うことで配信中でも視聴者
気づかれる事なくシーンやソースの変更(追加、削除、修正)
ができるモードです。
トランジション・プレビュー画面で編集した画面を配信画面に反映する機能
カットやフェードなど画面の反映の仕方にも様々な工夫ができます。
+:ソースの追加
-:選択中のソースの削除
⚙:選択中のソースの設定の変更(テキストの場合:文字色、文字のサイズ変更
画像の場合:画像の変更など)
△:選択中のソースを一つ上に配置
▽:選択中のソースを一つ下に配置
👁:選択したソースを隠す
🔓:選択したソースを位置の固定
・スタジオモード
スタジオモード・配信画面を2分割にするモードです。
左にプレビュー画面、右に配信画面が表示されます。
プレビュー画面で編集を行うことで配信中でも視聴者
気づかれる事なくシーンやソースの変更(追加、削除、修正)
ができるモードです。
トランジション・プレビュー画面で編集した画面を配信画面に反映する機能
カットやフェードなど画面の反映の仕方にも様々な工夫ができます。
スタジオモード画面
左:プレビュー画面、右:配信画面
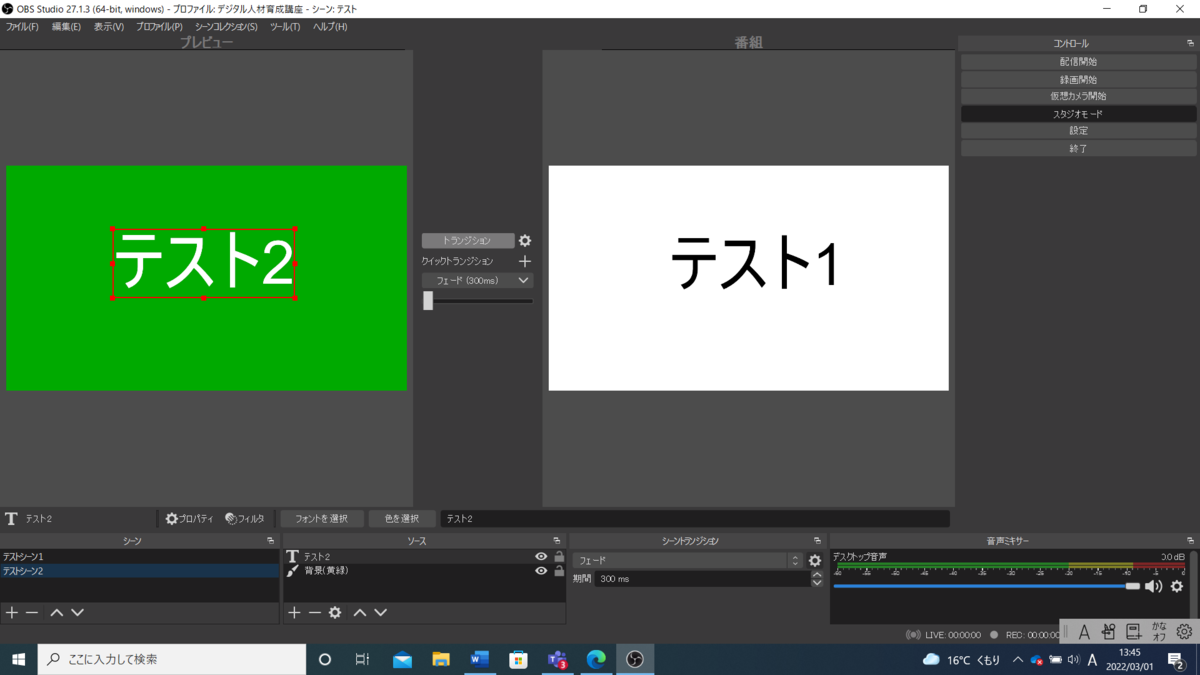
トランジション
設定例:フェード3秒

まとめ 今回はOBSの配信をする上での重要な3点 ・シーン ・ソース ・スタジオモード を紹介させていただきました。 皆さんもぜひOBSを使ってライブ配信をしてみてください。